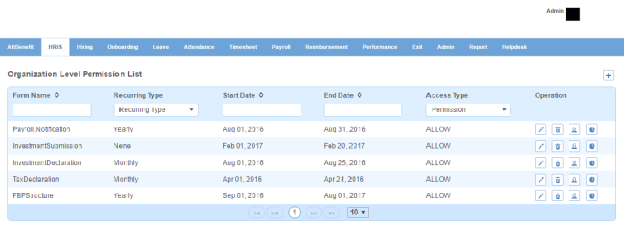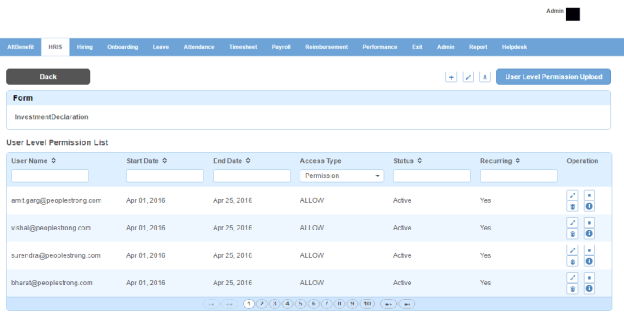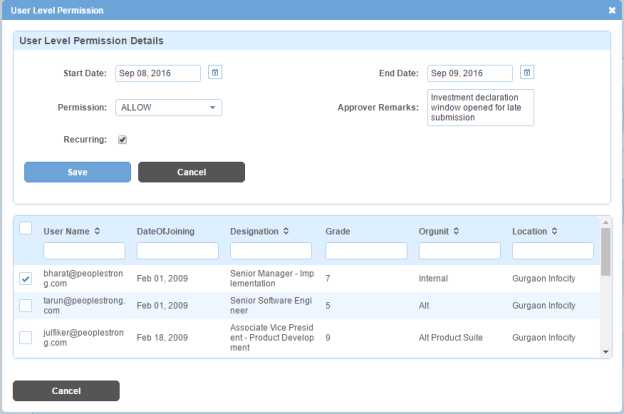User Form Permission page displays the list of organization level permissions on forms. You can filter the list on the basis of form name, recurring type, start date, end date and access type/permission.
How to set organization level permission on a form?
Organization level permission on a form will be common for all users across the organization.
1. Click + icon on the top right. Following pop up window will open.
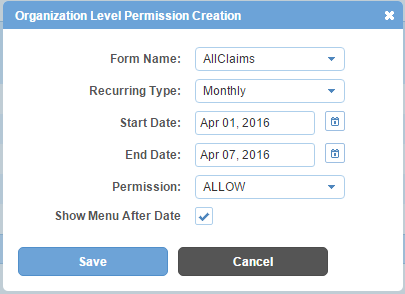
Field Level Description
| Form Name | list of form names. You can choose one. |
| Recurring Type |
list of recurring types. The recurring type will ensure the recurrence of permission on a form depending on the type selected. You can choose one. monthly, yearly, bi-annualy and quarterly. |
| Start Date | date from which the form will become accessible. |
| End Date | date till which the form will be accessible. |
| Permission |
list of permissions. You can choose one. Allow - To allow access to the form. Deny - To deny access to the form. Users will not be able to view the form. Disable - To make the form only viewable. Users will not be able to use the form. |
| Show Menu After Date | can be either checked or unchecked. Indicates whether the form is visible after end date in viewable mode or not in Alt Worklife. |
2. Enter the required information.
3. Click Save button. A new organization level permission will be created and added to organization level permissions list.
How to set user level permission on a form?
User level permission on a form is for individual user. For example, you want to extend date of investment declaration for few users who have uploaded incorrect investment proof.
1. Click user icon. User level permission list will open.
2. Click + icon on the top right. Following pop up window will open.
Field Level Description
| Start Date | date from which the form will become accessible. |
| End Date |
date till which the form will be accessible. |
| Permission |
list of permissions. You can choose one. Allow - To allow access to the form. Deny - To deny access to the form. Users will not be able to view the form. Disable - To make the form only viewable. Users will not be able to use the form. |
| Approver Remarks | remarks entered by approver. |
| Recurring | can be checked or unchecked. Picks the recurring type provided in organization level permission. You will not be able to set it separately. |
3. Enter the required information.
4. Select users by selecting the check boxes against the user name.
Note: The selected users will be granted permission on the form.
5. Click Save button. Users will be added to user level permission list.
How to edit user level permission on a form for all the users?
1. Click edit(pencil) icon on the top right of the page.
2. Edit the required information.
3. Click Update All button.
How to bulk upload user level permissions for users?
1. Click User Level Permission Upload button on the top right. Following page will be displayed.
2. Click download icon to download the form template.
3. Enter the data in the excel file.
4. Click Choose (Max. 5Mb) button to upload the file from your PC.
5. Click Upload button.
6. Alternatively, on the User Permission list page, click download icon on the top right corner to download user level permission data in an excel file.
7. Edit the data in the excel file.
8. Repeat steps 1, 4 and 5.
Impact in Alt Worklife
Let us consider an example of Investment Declaration form. It has been granted organization level permission.
Now when any employee clicks on Payroll tab, Investment Declaration form will be visible to him.