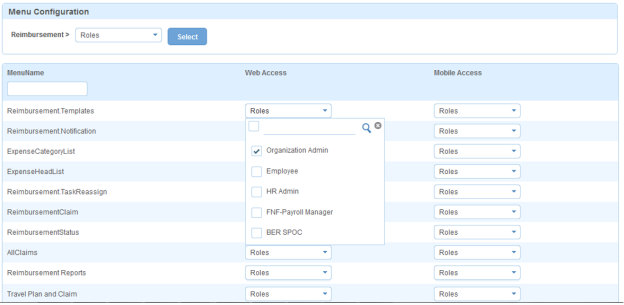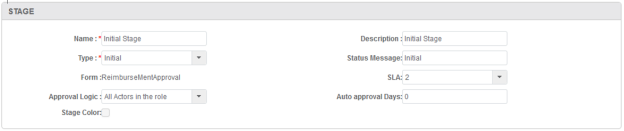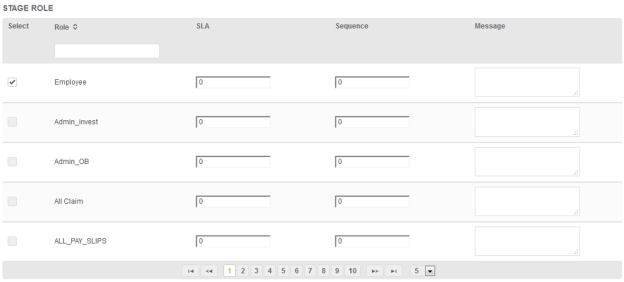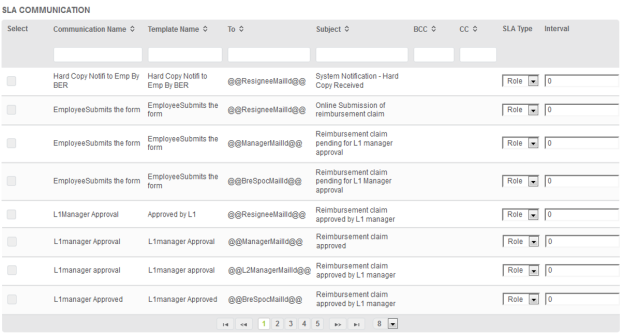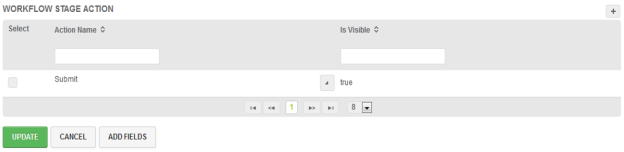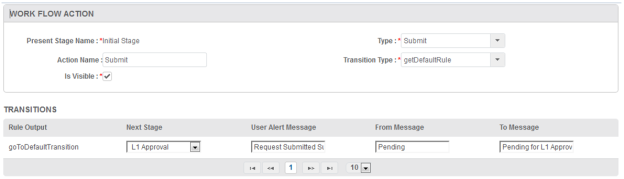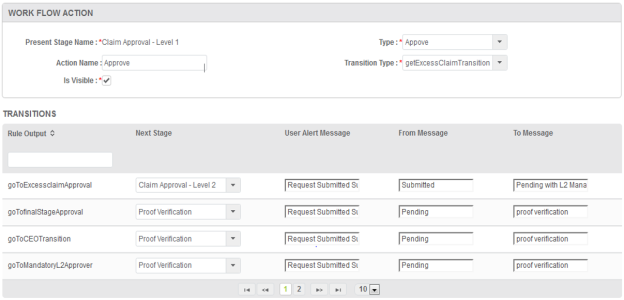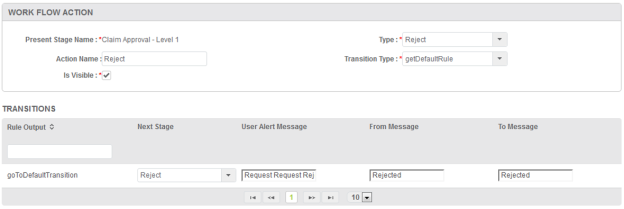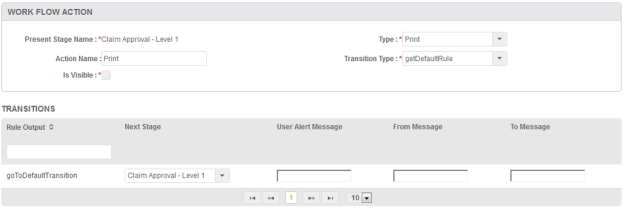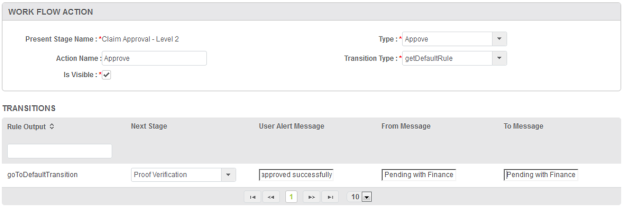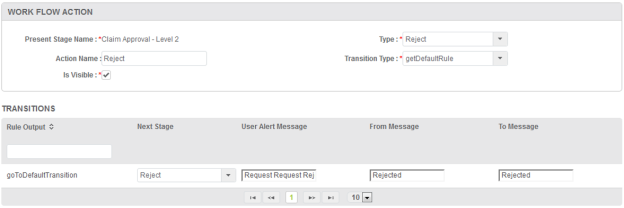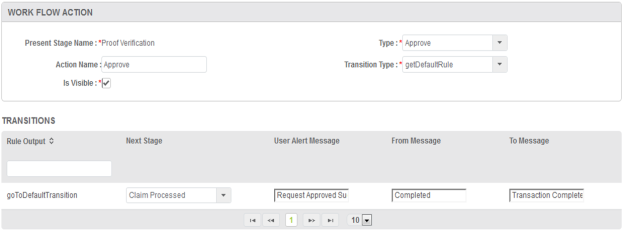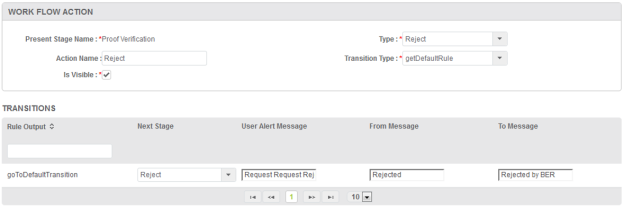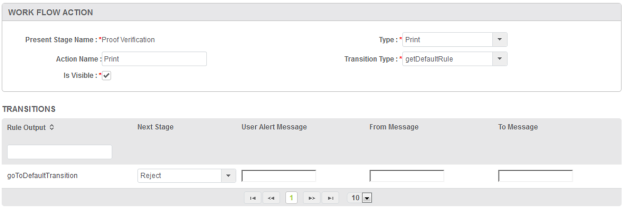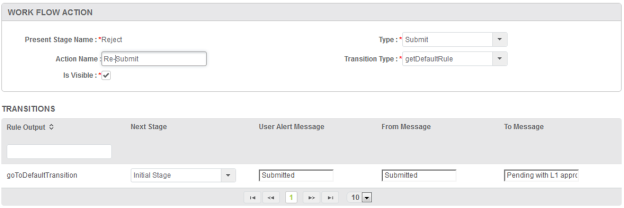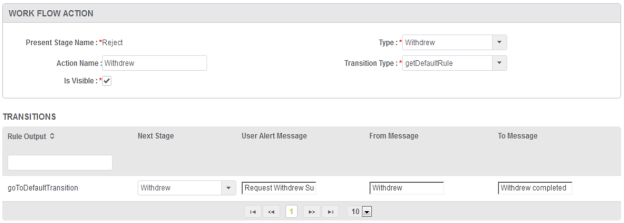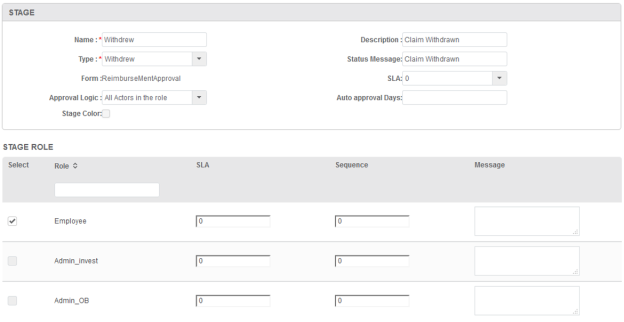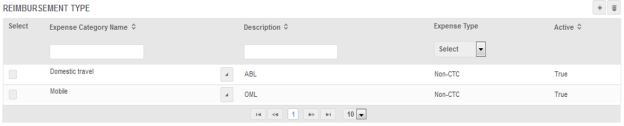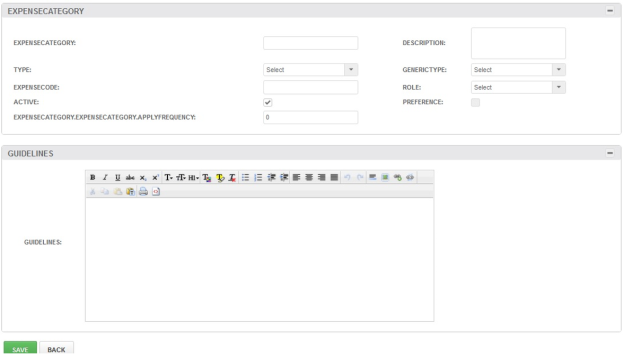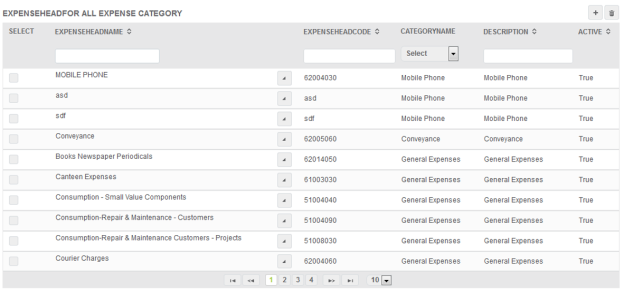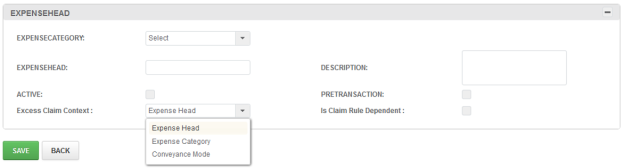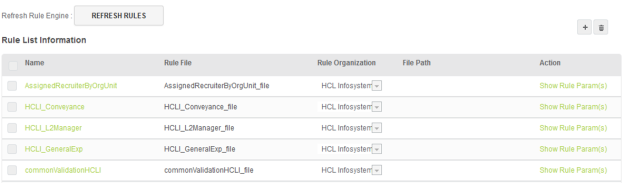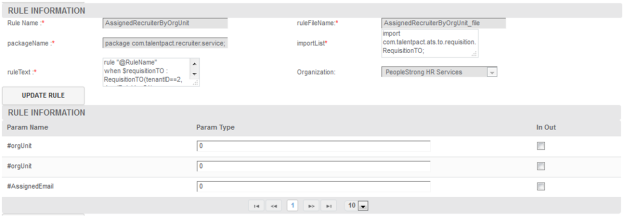Reimbursement Setup
To view the basic steps to setup Alt go to Module Setup page.
For setting up BRE module, complete reimbursement policy from client. For that we need to categorize, Expense Category & Expense Head from reimbursement policy.
Following are the steps to configure Reimbursement:
1. Module Assignment from Super Admin Portal (Handled by PeopleStrong team)
3. Workflow Creation & Mail Template Configuration
4. Required form configuration for Reimbursement module menus.
5. Creation of Expense Category
The above steps are described in detail below:
1. Module Assignment from Super Admin Portal (Handled by PeopleStrong team)
For assigning module from Super Admin Portal, user needs to follow below steps:
After logging into SuperAdminPortal -> Go to Organization -> Organization List -> Select Organization -> enable “Reimbursement� module.
2. Role wise menu assignment
Here, user needs to give required menu permission based on their roles. For this, log into Admin Portal. After logging in, go to Admin
-> Configuration -> Role wise menu permission.
3. Workflow Creation & Mail Template Configuration
For setting up workflow we need to first create the workflow, we can create the workflow by following below mentioned steps:
1. Login to Alt Worklife portal as admin, go to Admin > Configuration > Workflow.
2. Click on + sign to create the workflow.
3. Write the mentioned details:
i) Workflow Name: Reimbursement
ii) Workflow Type: Reimbursement
iii) Workflow stages setup: mentioned below
I. Initial
II. L1 Approval
III. L2 Approval
IV. Proof Verification
V. Reject
VI. Withdrew
VII. Completed
For any new stage setup in workflow. We must setup four sections:
a. Stage: -
It’s step of workflow which would be used to move task from one step to another step.
b. Stage Role: -
We define which role would be used on selected stage.
c. SLA Communication
List of communication templates which are used in this stage.
d. Workflow Stage action:
Here, we define what all actions need to be taken by user. Create those actions and map them with communication
templates.
Submit Action:
1. Action Type = Submit
2. Action Name = Submit
3. TransitionType = getdefaultRule
4. Is Visible = True
5. Transitions: here, we define next stage where task will move after acting.
L1 Manager Approval
a) Stage section: All fields are auto filled. These fields can be changed as per requirement
b) Stage Role Section: The roles who have Menu Permission.
c) SLA Communication section: As required, template needs to be mapped with action button.
d) Workflow stage action section: Need to add action buttons (Approve, Reject, Print)
Approve Action:
1. Action Type = Approve
2. Action Name = Approve
3. Transition Type = getExcessClaimTransition
4. Is Visible = True
5. Transitions: To set Transitions you need to add all the stages of the Reimbursement Workflow first.
Reject Action:
1. Action Type = Reject
2. Action Name = Reject
3. Transition Type = getDefaultRule
4. Is Visible = True
5. Transitions: To set Transitions you need to add all the stages of the Reimbursement Workflow first.
Print Action:
1. Action Type = Print
2. Action Name = Print
3. Transition Type = getDefaultRule
4. Is Visible = True/False (Based on client requirement)
5. Transitions: To set Transitions you need to add all the stages of the Reimbursement Workflow first.
L2 Manager Approval
a) Stage section: All fields are auto filled. These fields can be changed as per requirement
b) Stage Role Section: The roles who have Menu Permission.
c) SLA Communication section: As required, template needs to be mapped with action button.
d) Workflow stage action section: Need to add action buttons (Approve, Reject)
Approve Action:
1. Action Type = Approve
2. Action Name = Approve
3. Transition Type = getDefaultRule
4. Is Visible = True
5. Transitions: To set Transitions you need to add all the stages of the Reimbursement Workflow first.
Reject Action:
1. Action Type = Reject
2. Action Name = Reject
3. Transition Type = getDefaultRule
4. Is Visible = True
5. Transitions: To set Transitions you need to add all the stages of the Reimbursement Workflow first.
Finance Approval (Proof Verification)
a) Stage section: All fields are auto filled. These fields can be changed as per requirement
b) Stage Role Section: The roles who have Menu Permission.
c) SLA Communication section: As required, template needs to be mapped with action button.
d) Workflow stage action section: Need to add action buttons (Approve, Reject)
Approve Action:
1. Action Type = Approve
2. Action Name = Approve
3. Transition Type = getDefaultRule
4. Is Visible = True
5. Transitions: To set Transitions you need to add all the stages of the Reimbursement Workflow first.
Reject Action:
1. Action Type = Reject
2. Action Name = Reject
3. Transition Type = getDefaultRule
4. Is Visible = True
5. Transitions: To set Transitions you need to add all the stages of the Reimbursement Workflow first.
Print Action:
1. Action Type = Print
2. Action Name = Print
3. Transition Type = getDefaultRule
4. Is Visible = True
5. Transitions: To set Transitions you need to add all the stages of the Reimbursement Workflow first.
Rejected
a) Stage section: All fields are auto filled. These fields can be changed as per requirement
b) Stage Role Section: The roles who have Menu Permission.
c) SLA Communication section: Not required in this stage
d) Workflow stage action section: On this rejected stage, user can take actions (Submit, Withdrew). So, we need to add
both the action buttons.
Resubmit Action:
1. Action Type = Resubmit
2. Action Name = Resubmit
3. Transition Type = getDefaultRule
4. Is Visible = True
5. Transitions: To set Transitions you need to add all the stages of the Reimbursement Workflow first.
Withdrew Action:
1. Action Type = Withdrew
2. Action Name = Withdrew
3. Transition Type = getDefaultRule
4. Is Visible = True
5. Transitions: To set Transitions you need to add all the stages of the Reimbursement Workflow first.
Withdrew
a) Stage section: All fields are auto filled. These fields can be changed as per requirement
b) Stage Role Section: The roles who have Menu Permission.
c) SLA Communication section: Not required in this stage
d) Workflow stage action section: No need to add any action on this stage.
While creating this stage, please follow below screenshot and don’t forget the stage to map with employee role. On this
stage, claimed request will get completed after withdraw.
4. Required form configuration for Reimbursement module menus.
For all reimbursement menus, you need to do form configuration otherwise all forms will be blank. For more details on How to do
form configuration, click here.
5. Creation of Expense Category
For creating expense category, login to Alt Worklife as admin.
After login Go to -> Travel & Claims -> Configuration -> Expense Category
Here, you can view list of expense categories. Click on (+) to add new category in list.
We need to enter name of expense category and required information for the same.
- Expense Category – Name of category
- Description – We can mention description related to expense category
- Type – it should always be “Non-CTC�.
- Generic Type – It’s system defined type which needs to be mapped with respective expense category.
- Expense Code – Need to give a unique identifier for category (not mandatory).
- Role – here, we can select the role which would be the final approval (like finance). So, select that role from drop down.
- Active – Want to make category active or not.
6. Creation of Expense Head
We also need to create Expense head under respective categories which helps to manage heads category wise in application.
For creating expense heads, need to login to Alt Worklife through admin credentials.
After login Go to -> Travel & Claims -> Configuration -> Expense Head
Here, you can view list of expense heads. Click on (+) to add new category in list.
We need to fill all required fields which are in above screenshot.
- Expense Category – It will come from Expense category.
- Expense Head – As required expense head needs to be created.
- Description – Description of expense head.
- Active – Expense head should be active or not.
- Per transaction – Define expense head to work on per transaction basis if user will put claim for this expense head then system will allow user to put their claims on transaction basis.
- Excess claim context – It would be part of Expense head, expense category or Conveyance mode.
- Is Claim rule dependent – indicates whether it will depend on rule or not
Creation of Rule as per Reimbursement Policy
For creation of BRE rule, user needs to login to Alt Worklife portal. After logging in go to HRIS -> Configuration -> Rules
Here, you can view list of Rules list. Click on (+) to add new rule in list.
For creation of rule, we use java script in “Package Name�, “Import List�, “Rule Text�. It will be handled by PeopleStrong Team.