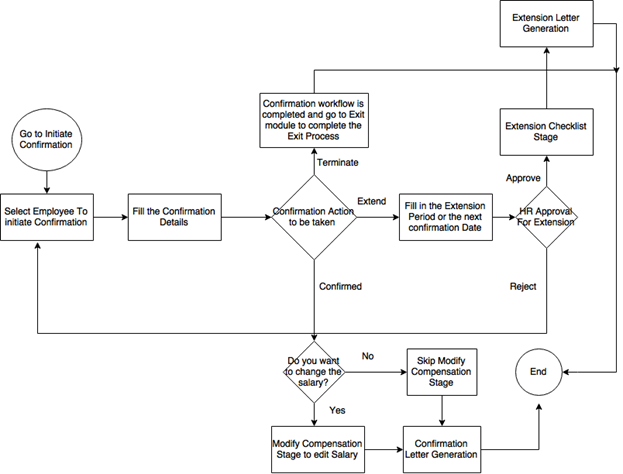Confirmation Setup
To view the basic steps to setup Alt go to Module Setup page.
Following are the steps to configure Confirmation:
Confirmation module has following two menus:
- Initiate Confirmation
- Confirmation Status
The above steps are described in detail below:
1. Role Menu Permission
Enable menu NewConfirmation for the roles who can initiate Confirmation. To know more about How to assign menu items to roles, click here.
2. Employee Permission List
By default all the employees in the organization are visible in the initiate confirmation list. To allow the L1 Manager/HR Manager to see only the employees tagged with them. Login to Alt Worklife as Admin, go to Admin -> Configuration -> Employee Permission List and select Allow button against L1 Manager or any role whose linked employees will be visible in the Initiate Confirmation list.
3. Module Configuration
i. Confirmation Form - Path where confirmation form can be downloaded.
ii. MaxExtensionAttempt - Max. Confirmation Extension Attempts for employees.
iii. maxConfirmationPeriod - Max. extension days allowed for an employee.
4. Workflow setup
a. To setup the workflow, login to Worklife as admin, go to Admin -> Configuration -> Workflow and then click on Add button to add
a workflow.
Note: 1. Once a workflow is created, it can only be modified but can’t be deleted. So be very careful while creating a workflow.
2. If any workflow is created in a wrong manner, you have an option to make it inactive and create a new one with a different name.
3. All the fields that are marked as * shouldn’t be changed as these are system defined fields.
b. Following are the stages present in workflow of Confirmation:
i. Initial Stage
ii. Approval level 1
iii. Approval level 2
iv. Confirmation Activity
v. Extension Activity
vi. Modify Compensation
vii. Generate Letter
viii. Generate Letter - Extension
ix. Reject
x. Completed
c. First setup Mail Templates that are required to be sent at different stages in the workflow. Refer how to setup Mail Templates that
can be associated with the workflow.
d. Workflow setup -
i. Workflow Name - Confirmation
ii. *Workflow Type - Confirmation
iii. Workflow stage setup -
Initial Stage:
Stage section: All fields are auto filled. These fields can be changed as per requirement.
Stage Role Section: The roles who have Menu Permission (refer step 1) of Confirmation can initiate.
SLA Communication section: Not required in this stage.
Workflow stage action section:
a. Confirm Action:
1. *Action Type = Submit (This shouldn't be changed)
2. Action Name = Confirm
3. *Transition Type = getDefaultRule
4. Is Visible = True
5. Transitions = To set transitions you need to add all the stages of the workflow first.

b. Extend Action:
1. *Action Type = Extend
2. Action Name = Extend
3. *Transition Type = getDefaultRule
4. Is Visible = True
5. Transitions = To set transitions you need to add all the stages of the workflow first.

c. Terminate Action:
1. *Action Type = Terminate
2. Action Name = Terminate
3. *Transition Type = getDefaultRule
4. Is Visible = True
5. Transitions = To set transitions you need to add all the stages of the workflow first.

HR Approval:
Stage section -
Name = HR Approval
*Type = Approval level 1
Approval logic = All actors in role
Stage Role section - Select the roles that can execute this stage
SLA Communication section - Not required.
Workflow stage action section: Add action 1. Approve and 2. Reject
1. Approve Action:
a. *Type = Action
b. Action Name = Approve
c. *Transition Type = getDefaultRule
d. Is Visible = True
e. Transitions = To set Transitions you need to add all the stages of the workflow first.

2. Reject Action:
a. *Type = Reject
b. Action Name = Reject
c. *Transition Type = getDefaultRule
d. Is Visible = True
e. Transitions = To set Transitions you need to add all the stages of the workflow first. Next stage for reject stage is
HR Head Approval:
Stage section -
Name = HR Head Approval
*Type = Approval level 2
Approval logic = All actors in role
Stage Role section - Select the roles that can execute this stage
SLA Communication section - Not required.
Workflow stage action section: Add action 1. Approve and 2. Reject
1. Approve Action:
a. *Type = Approve
b. Action Name = Approve
c. *Transition Type = getDefaultRule
d. Is Visible = True
e. Transitions = To set Transitions you need to add all the stages of the workflow first.

2. Reject Action:
a. *Type = Reject
b. Action Name = Reject
c. *Transition Type = getDefaultRule
d. Is Visible = True
e. Transitions = To set Transitions you need to add all the stages of the workflow first. Next stage for reject stage is
Confirmation Activity:
Stage section -
Name = Confirmation Activity
*Type = Confirmation Activity
Approval Logic = All actors in role
Stage Role section - Select the roles that can execute this stage.
SLA Communication section - Not required in this stage.
Workflow stage action section - Add action 1. Complete
1. Complete
a. *Type = Complete
b. Action Name = Complete
c. *Transition Type = getDefaultRule
d. Is Visible = True
e. Transitions = To set Transitions you need to add all the stages of the workflow first.
After this stage Confirmation checklist set up needs to be done.
i. To setup checklist for Confirmation go to Alt Worklife -> HRIS -> Configuration -> Checklist
ii. Create a checklist template with Name, Description and Active = 1

iii. Create a Checklist Group
a. Group Name = Confirmation Activity
b. *Workflow = Confirmation
c. *Stage = Confirmation Activity
d. Role = L1 Manager
e. Description = Confirmation Activity
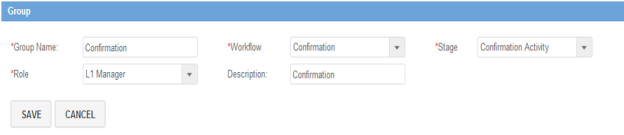
iv. Create Checklist Item - This step is to link the Checklist Group with the Checklist item.
a. Item Name = Name of the checklist item
b. Is Mandatory = As per requirement
c. Group Name = Confirmation
d. Rest of the fields are not required.
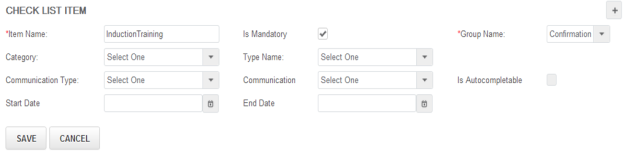
Modify Compensation:
(a) Stage section:
(i) Name= Compensation Modification
(ii) *Type = Modify Compensation
(iii) Approval Logic: All actors in role
(b) Stage Role Section: Select the roles that can execute this stage
(c) SLA Communication section: Not required in this stage
(d) Workflow stage action section: Add action 1) Submit 2) Skip
1. Submit Action:
1. *Type = Submit
2. Action Name = Submit
3. *Transition Type = getDefaultRule
4. Is Visible = True
5. Transitions: To set Transitions you need to add all the stages of the workflow first.
2. Skip Action:
1. *Type = Skip
2. Action Name = Skip
3. *Transition Type = getDefaultRule
4. Is Visible = True
5. Transitions: To set Transitions you need to add all the stages of the workflow first.
Generate Letter: (Confirmation Letter Generation)
(a) Stage section:
(i) Name= Confirmation Letter Generation
(ii) *Type = Generate letter
(iii) Approval Logic: All actors in role
(b) Stage Role Section: Select the roles that can execute this stage
(c) SLA Communication section: Not required in this stage
(d) Workflow stage action section: Add action 1) Approve
1. Approve Action:
1. *Type = Approve
2. Action Name = Approve
3. *Transition Type = getDefaultRule
4. Is Visible = True
5. Transitions: To set Transitions you need to add all the stages of the workflow first.
6. For reject stage, next stage is always completed.
Generated Letter - Extension
(a) Stage section:
(i) Name= Extension Letter Generation
(ii) *Type = Generate letter- Extension
(iii) Approval Logic: All actors in role
(b) Stage Role Section: Select the roles that can execute this stage
(c) SLA Communication section: Not required in this stage
(d) Workflow stage action section: Add action 1) Approve
1. Approve Action:
1. *Type = Approve
2. Action Name = Approve
3. *Transition Type = getDefaultRule
4. Is Visible = True
5. Transitions: To set Transitions you need to add all the stages of the workflow first.
Reject
(a) Stage section:
(i) Name= Rejected
(ii) *Type = Reject
(iii) Approval Logic: All actors in role
(b) Stage Role Section: Select the roles that can execute this stage
(c) SLA Communication section: Not required in this stage
(d) Workflow stage action section: Add action 1) Resubmit 2) ReExtend
1. Resubmit Action:
1. *Type = Resubmit
2. Action Name = Resubmit
3. *Transition Type = getDefaultRule
4. Is Visible = True
5. Transitions: To set Transitions you need to add all the stages of the workflow first.
2. ReExtend Action
1. *Type = ReExtend
2. Action Name = ReExtend
3. *Transition Type = getDefaultRule
4. Is Visible = True
5. Transitions: To set Transitions you need to add all the stages of the workflow first.
Completed:
(a) Stage section:
(i) Name= Completed
(ii) *Type = Completed
(iii) Approval Logic: All actors in role
(b) Stage Role Section: Select the roles that can execute this stage
(c) SLA Communication section: Not required in this stage
(d) Workflow stage action section: Add action 1) Resubmit 2) ReExtend
1. Resubmit Action:
1. *Type = Resubmit
2. Action Name = Resubmit
3. *Transition Type = getDefaultRule
4. Is Visible = True
Form Security Setup:
a) Before starting the form security set up, go through the how to guide for the same.
b) Go to Admin -> Configuration -> Form Configuration
a. Search for Form Name – NewConfirmation
b. Form for Modify Compensation stage - SalaryEditWF
c) Click on context level security and select Role as per requirement. As My Detail is visible to employee, Select the Role as
Employee and click on Show Configuration.
d) Now you can choose any of the options from View, Deny, Editable non mandatory and Editable mandatory. You can also
choose Approval Enabled, Approval Required, Effective Date Required and Approval Required.
Note: For accurately designing the Form security, we need to share the below mentioned file with the client and then give the form security as per their requirement.